How To Change My Game Center Account
Use Game Center to play with friends
Send friend requests, manage your profile, earn achievements, and compete on leaderboards across devices using Game Center.
Create a Game Center profile
Learn how to create a profile with a personalized Memoji and customized initials.
On your iPhone, iPad, or iPod touch
- Open Settings. Scroll to Game Center, then tap it.
- If Game Center isn't on, turn it on, then sign in with your Apple ID.*
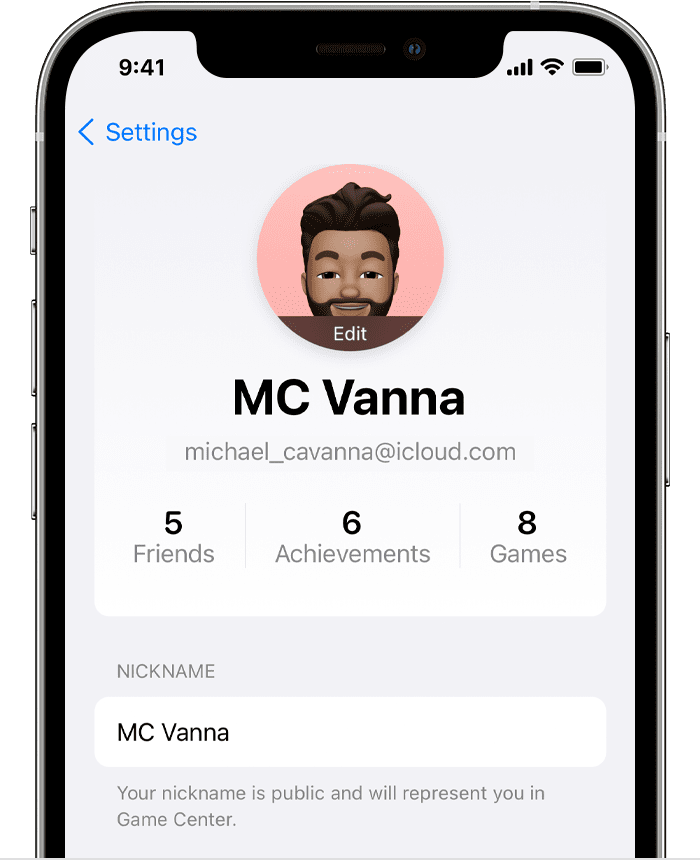
- Tap the Nickname field to enter a name that your friends will see when you play games together. If you can't think of a name, you can choose one of the randomly generated suggestions.
- To personalize the picture that shows with your nickname, tap Edit in the circle at the top of the page. From here, you can create a Memoji, use an existing one, or customize how your nickname's initials appear.
On your Mac
- Open the App Store app.
- If Game Center isn't on, turn it on, then sign in with your Apple ID.*
- Choose Apple menu > System Preferences, then click Internet Accounts.
- To enter a name that your friends will see when you play games together, click your Game Center ID, then click Details. If you can't think of a name, you can choose one of the randomly generated suggestions.
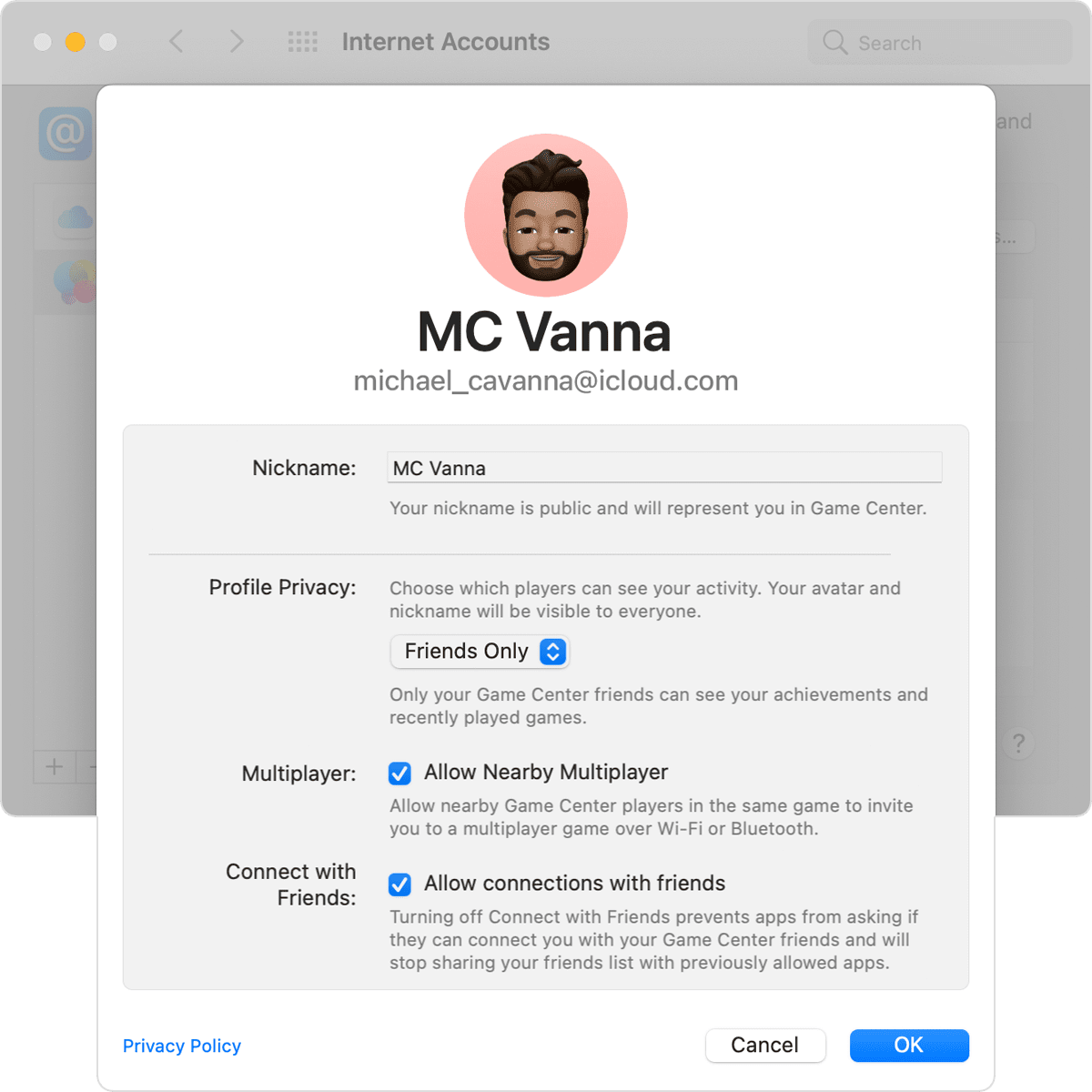
- To personalize the picture that shows with your nickname, go back to Settings on your iPhone, iPad, or iPod touch. Scroll to Game Center, then tap it. From here, you can create a Memoji, use an existing one, or customize how your nickname's initials appear.
Learn how your Game Center profile is used
Add friends
You can add friends in Game Center.
On your iPhone, iPad, or iPod touch
- Open Settings. Scroll to Game Center, then tap it.
- Tap Friends.
- Tap Add Friends.
- Enter the phone number or email of the person that you want to invite to be friends in Game Center, or tap the Add button
 to invite one of your contacts. Once that person accepts the request through the Messages app, you'll be able to see them on your list of friends.
to invite one of your contacts. Once that person accepts the request through the Messages app, you'll be able to see them on your list of friends.
On your Mac
- Choose Apple menu > System Preferences, then click Internet Accounts.
- Click your Game Center ID.
- Click Add Friends.
- Enter the phone number or email of the person that you want to invite to be friends in Game Center, or click the Add button
 to invite one of your contacts. Once that person accepts the request through the Messages app, you'll be able to see them on your list of friends.
to invite one of your contacts. Once that person accepts the request through the Messages app, you'll be able to see them on your list of friends.
Remove friends or report Game Center users
Learn how to stop being friends with someone in Game Center.
On your iPhone, iPad, or iPod touch
- Open Settings. Scroll to Game Center, then tap it.
- Tap Friends to see a list of users who you're friends with and users who you've recently played with.
- Swipe left over the user's name to reveal more options.
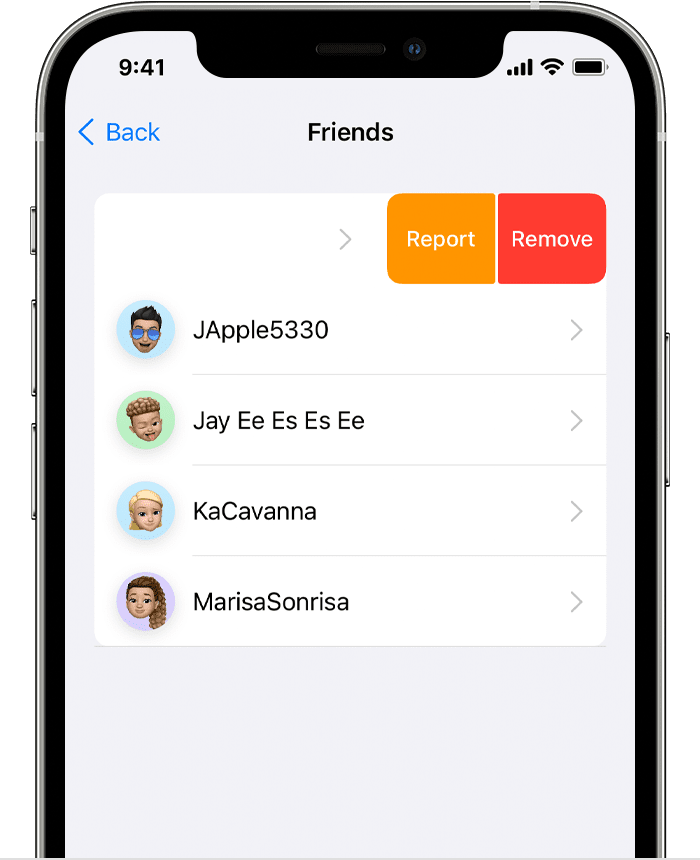
Tap Remove to stop being friends with someone in Game Center. This removes you from their list of friends as well.To report a profile for cheating, inappropriate content, or another issue, tap Report and follow the onscreen instructions.
On your Mac
- Choose Apple menu > System Preferences, then click Internet Accounts.
- Click your Game Center ID to see a list of users who you're friends with and users who you've recently played with.
- Click the user name of the user who you want to remove.
- Click Remove to stop being friends with someone in Game Center. This removes you from their list of friends as well. To report a profile for cheating, inappropriate content, or another issue, click Report and follow the onscreen instructions.
* If you see a nickname or other information already set up, you might already have a Game Center profile. To verify that you're signed in with your Apple ID on your iPhone, iPad, or iPod touch, go to Settings and look for your Apple ID. To verify that you're signed in with your Apple ID on your Mac, choose Apple menu > System Preferences, then click Internet Accounts and look for your Apple ID in the sidebar.
Information about products not manufactured by Apple, or independent websites not controlled or tested by Apple, is provided without recommendation or endorsement. Apple assumes no responsibility with regard to the selection, performance, or use of third-party websites or products. Apple makes no representations regarding third-party website accuracy or reliability. Contact the vendor for additional information.
Published Date:
Thanks for your feedback.
How To Change My Game Center Account
Source: https://support.apple.com/en-us/HT210401
Posted by: barrsenessobling.blogspot.com

0 Response to "How To Change My Game Center Account"
Post a Comment