How To Change Pop Up Blocker Settings In Chrome
How to disable the pop-up blocker in your browser

Why would you want to know how to disable the pop-up blocker in your browser? After all, pop-ups are the scourge of the web: displaying annoying ads, fake security messages and other irritations that distract you from your browsing, and may even contain malicious code.
All the main desktop browsers now block pop-ups by default, so why on Earth would you unblock these pests? Well, the truth is that sometimes a pop-up is essential to the way a website works.
It may open a link or button you need to click to verify your account, the site's terms and conditions that you need to agree to, or a live-chat window for speaking to customer service. But if your browser is set to block all pop-ups, then you won't be able to access these important options.
- Chrome vs. Firefox vs. Microsoft Edge: Which browser uses the most RAM?
- How to run a Safety Check in Google Chrome
- How to change your default browser on desktop and mobile
Fortunately, it's not difficult to disable the pop-up blocker in your browser, and not as dangerous as you'd think. While we certainly wouldn't advise turning it off altogether, you can choose to only allow pop-ups for the site you're currently viewing, and only for as long as you need to.
In our guide below, we'll explain how to disable the pop-up blocker in three different desktop browsers on your Windows PC: Chrome, Firefox and Edge.
How to disable the pop-up blocker in Chrome
When a site requires you to disable Chrome's pop-up blocker, you'll either see a message to that effect or you'll figure it out yourself when an important option doesn't appear. Fortunately, this problem is very easy to fix.
1. Click the padlock icon at the start of Chrome's address bar to open the browser's information panel for the current site.
2. If you see a "Pop-ups & redirects" option, click the menu next to it and select Allow from the drop-down menu. Refresh the page and your pop-up blocker will now be disabled on the site you're viewing — until you choose to re-enable it again.
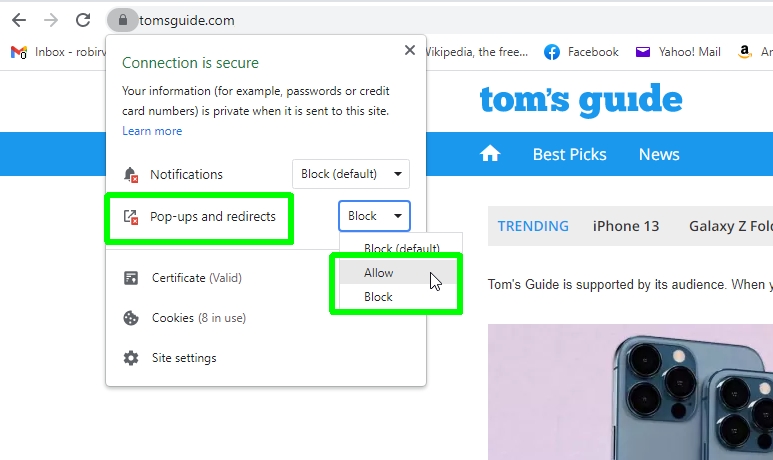
3. If you don't see that option, click "Site settings" instead to open that page in Chrome's Settings.
Scroll down to "Pop-ups and redirects" in the Permissions section, click the drop-down menu next to it and choose Allow. This will disable your pop-up blocker on that site.
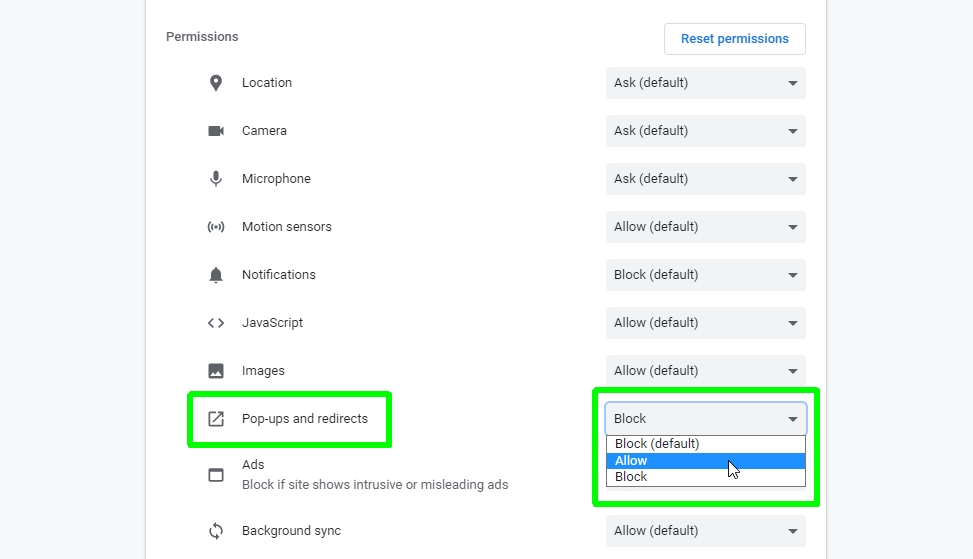
4. If you want to allow pop-ups on more than one website, click the three-dot menu button in the top-right corner of the Chrome window and choose Settings.
When the Settings page opens, either click "Privacy and security" in the left-hand menu or scroll down to that section in the center of the page. Select "Site settings."
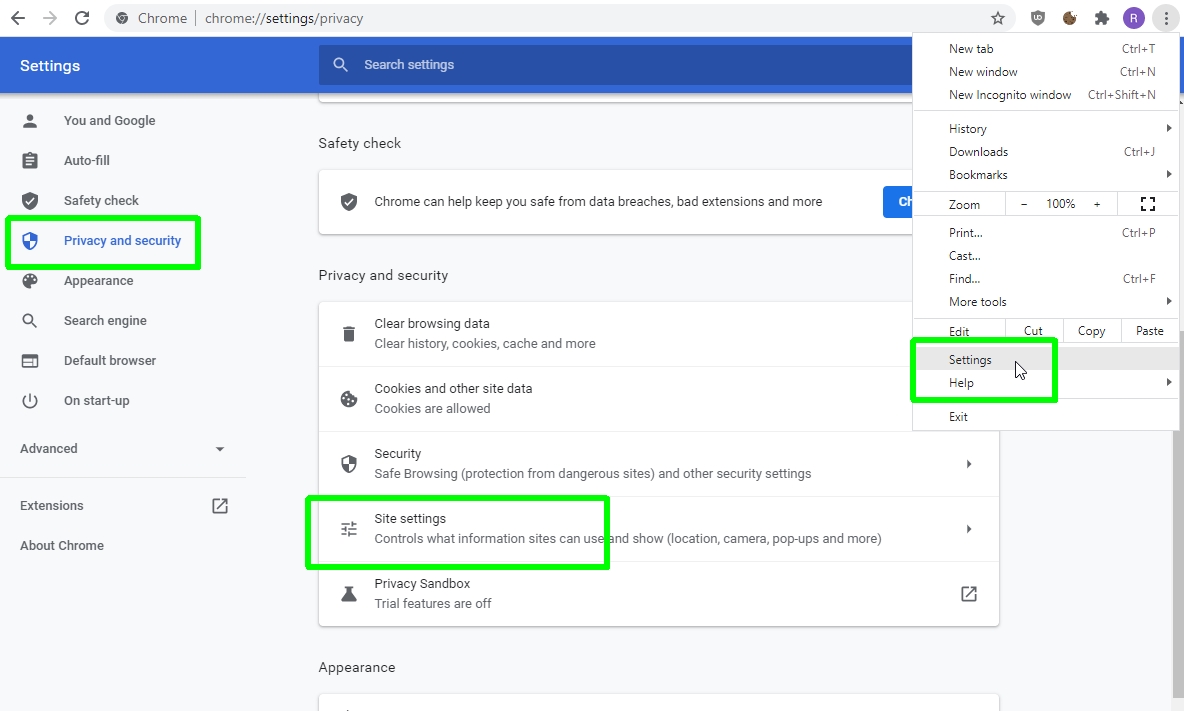
5. In the Content section, click the "Pop-ups & redirects" option. If you want to allow pop-ups on all websites, select "Sites can send pop-ups and use redirects." However, for your sanity's sake, we strongly wouldn't recommend this!
Alternatively, leave the "Don't allow sites to send pop-ups or use redirects" option selected and scroll down to the "Customized behaviors" section. Click the Add button next to "Allowed to send pop-ups and use redirects."
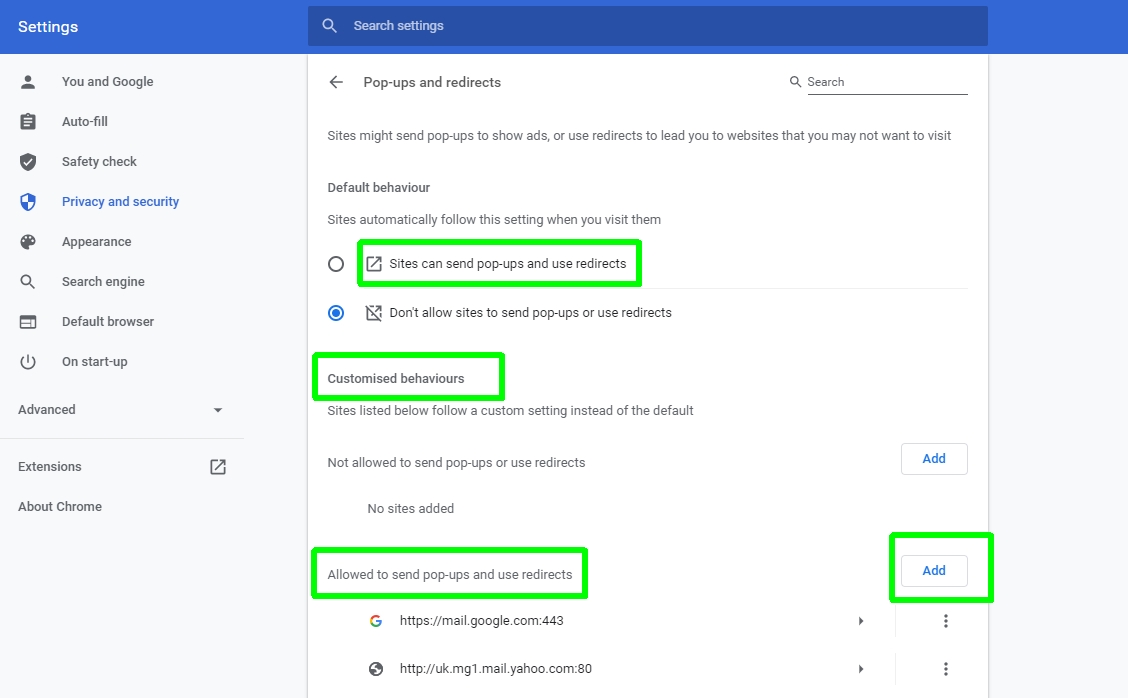
6. Type or copy and paste the URL of a site you want to allow to display pop-ups, then click Add.
Repeat this for each site on which you want to disable your pop-up blocker. You can revoke the permission later by following steps 1-3 above.

How to disable the pop-up blocker in Firefox
Like Chrome, Firefox lets you disable your pop-up blocker either only for the current site, for specific websites of your choice, or (if you really insist) for all sites. Here's how to use all three methods.
1. To disable your pop-up blocker on the website you're currently viewing in Firefox, click the padlock icon in the address bar and select "Connection secure" (or "Connection not secure" if you're visiting an HTTP site.)
Click "More Information" in the information panel that opens.
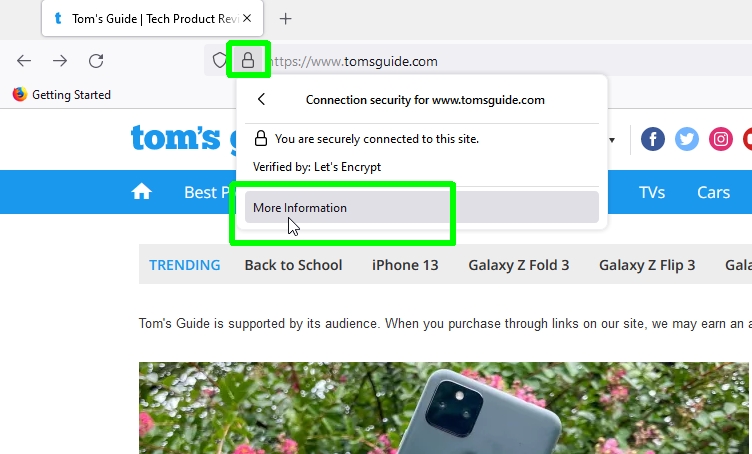
2. When the Page Info box opens, click the Permissions tab. Uncheck the "Use default" box for "Open pop-up windows," and select Allow.
Firefox will now disable its pop-up blocker by default for the current website.
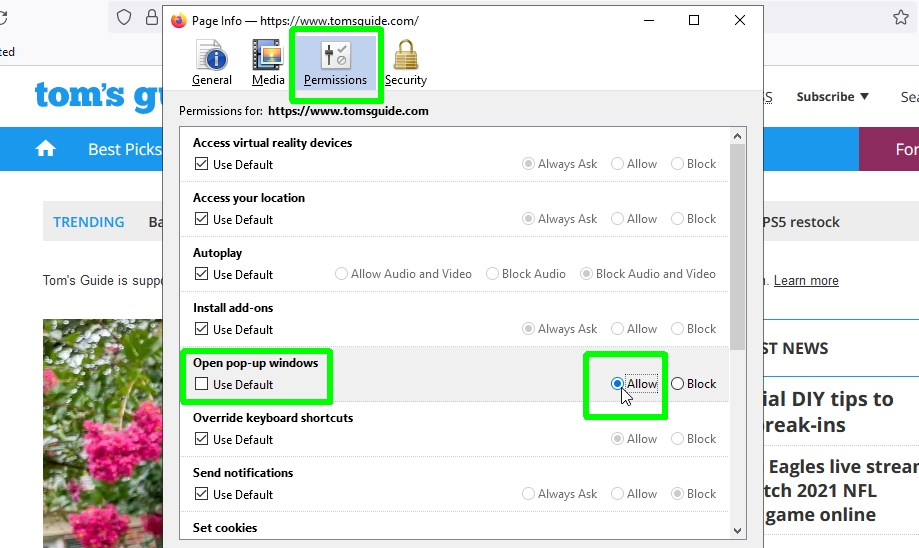
3. To disable Firefox's pop-up blocker on more than one site, click the three-line menu button in the top-right corner of the browser and choose Settings.
When the Settings page opens, click "Privacy and security" in the left-hand menu.
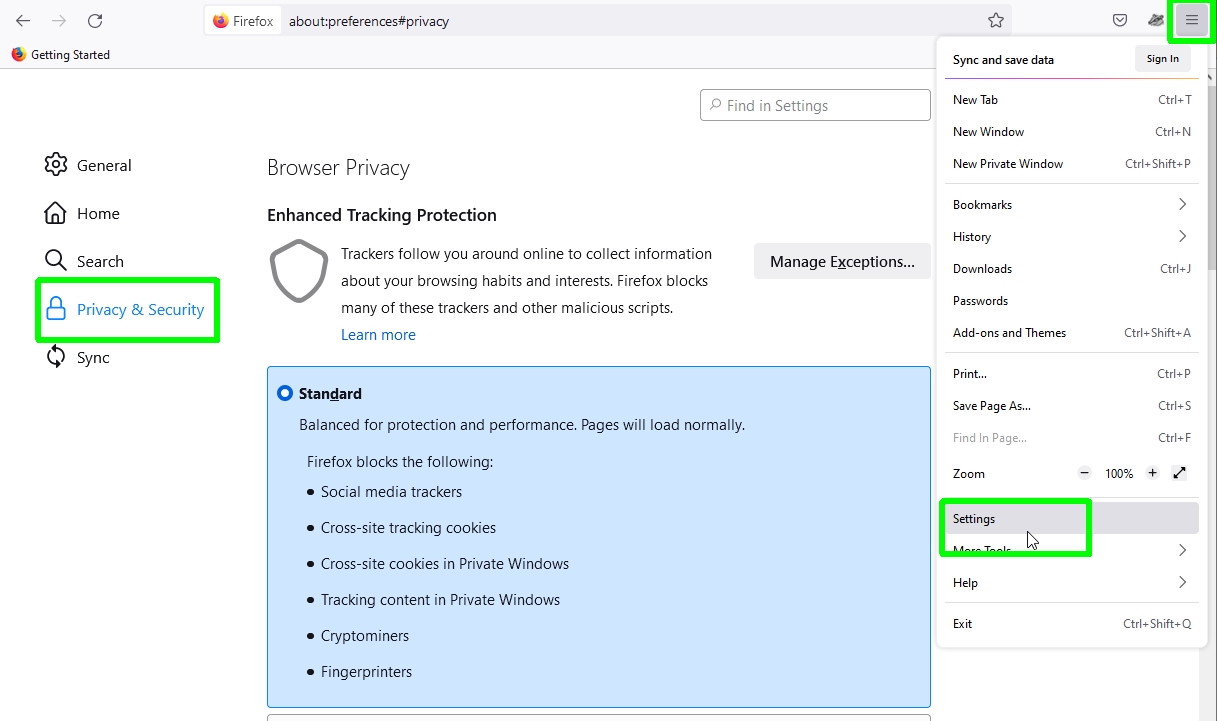
4. Scroll down to the Permissions section. Here you can disable your pop-up blocker completely by unchecking the "Block pop-up windows" option.
More sensibly, you can turn it off when viewing specific websites, by clicking the Exceptions button.
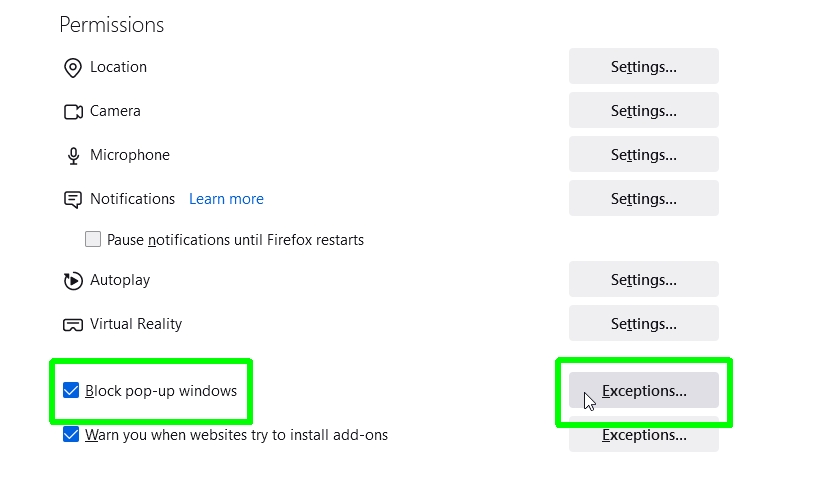
5. Type or copy and paste the URL of a website on which you want to disable your pop-up blocker and click Allow. Repeat this for all the sites that you want to make exceptions, then click "Save Changes."
You can re-enable pop-up blocking on a site by clicking the "Remove Website" button, or for every site by clicking "Remove All Websites."
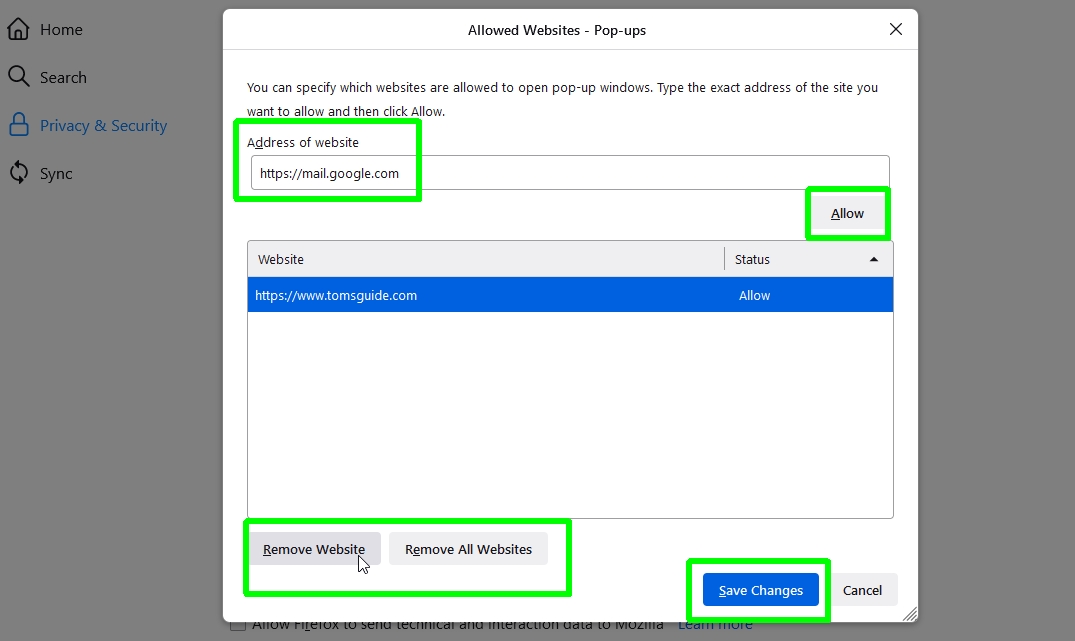
How to disable the pop-up blocker in Edge
Microsoft Edge also lets you disable its pop-up blocker on a site-by-site basis, or for all web sites or just sites you specify. Here's where to find the relevant options.
1. To allow pop-ups on the site you're viewing in Edge, click the padlock icon in the address bar and choose "Permissions for this site."
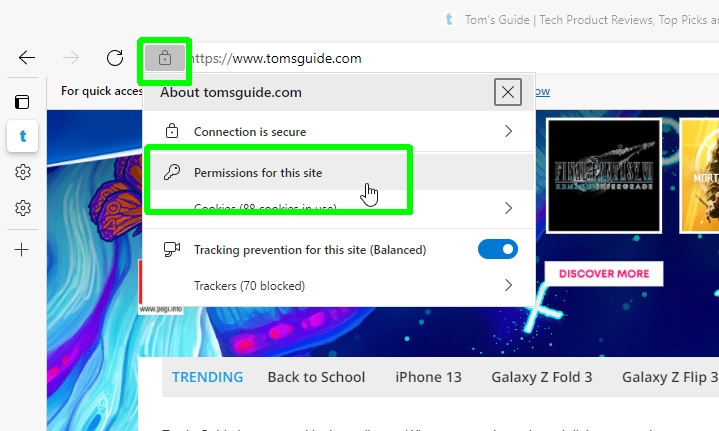
2. Click the drop-down menu next to "Pop-ups and redirects," and choose Allow.
This will disable your pop-up blocker only for the current site (shown at the top of the page.).
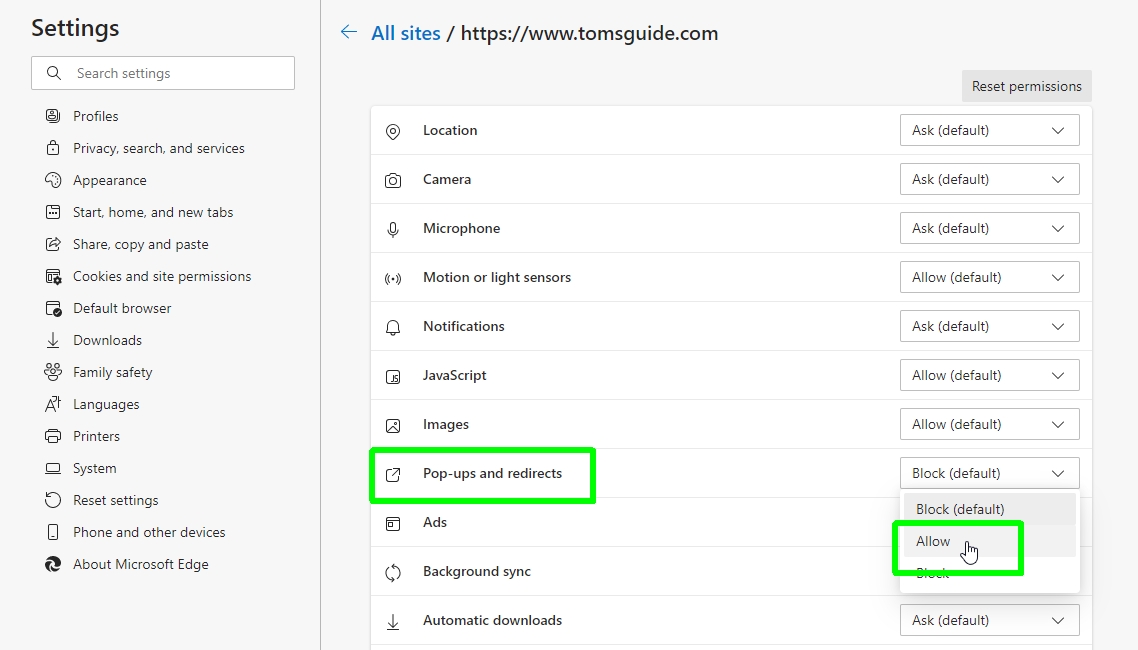
3. To disable Edge's pop-up blocker for additional or all sites, click the three-dot menu button in the top-right corner of the browser and choose Settings.
Click "Cookies and site permissions" in the left-hand menu.
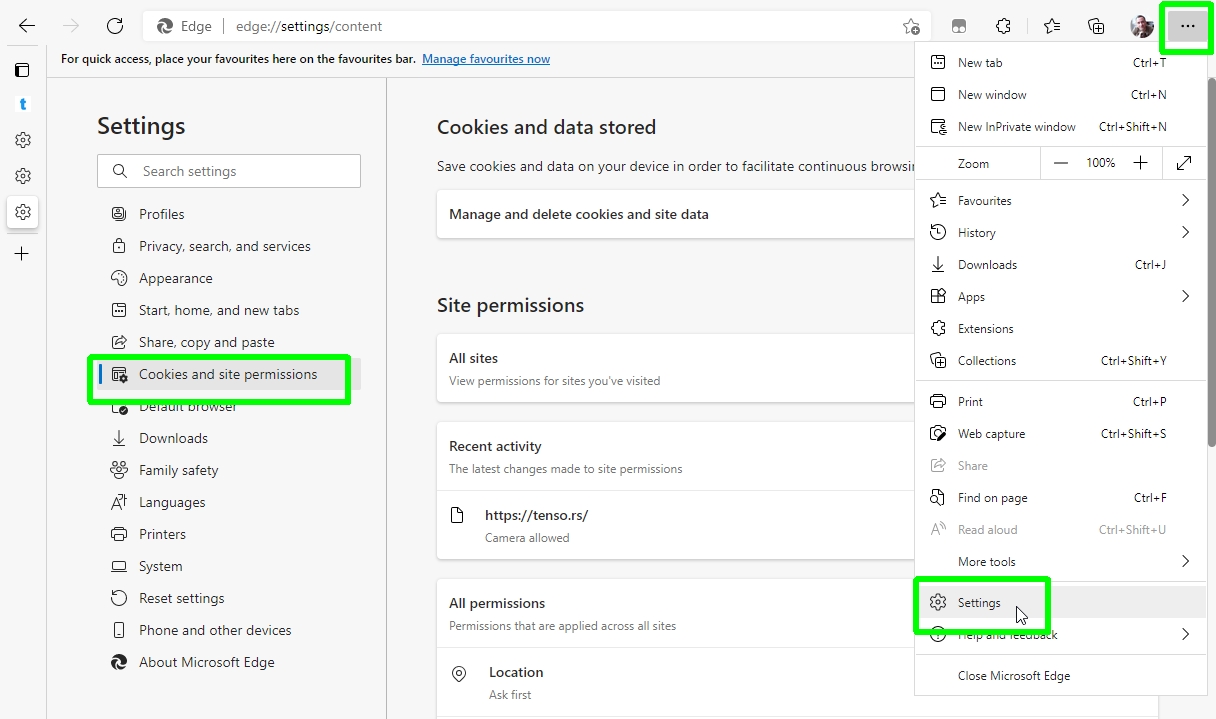
4. Scroll down and click "Pop-ups and redirects." As with Chrome and Firefox, you can now disable your pop-up blocker completely (not recommended) by switching off the Block option.
Otherwise, click the Add button next to Allow, and type or copy and paste the URLs of websites on which you want to permit pop-ups.

- More: How to uninstall Microsoft Edge
- How to change the default browser in Windows 11
- How to block a website in Chrome

Robert Irvine is How-To Editor at Tom's Guide. He has been writing tutorials about software, hardware, websites and other tech topics since the days of dial-up modems, and was previously the editor of Web User magazine. Robert enjoys cooking, and makes a mean sausage casserole, but is definitely not the celebrity chef of the same name.
How To Change Pop Up Blocker Settings In Chrome
Source: https://www.tomsguide.com/how-to/how-to-disable-the-pop-up-blocker-in-your-browser
Posted by: barrsenessobling.blogspot.com

0 Response to "How To Change Pop Up Blocker Settings In Chrome"
Post a Comment